ごちゃごちゃ言う前に、先ずは一度Excelを開いてみましょう。
初めての方、そんなに怖がる事は無いですよ。(^o^)丿
先ず、 のアイコンをダブルクリック(マウスの左ボタンを2回)して、Excelを開いてください。 のアイコンをダブルクリック(マウスの左ボタンを2回)して、Excelを開いてください。
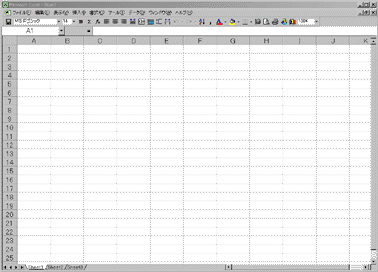 【図1−1】 【図1−1】
上【図1−1】のような画面が出ましたか?これがExcel(表計算ソフト)です。
アメリカのマイクロソフト社が作っています。現在、殆どの会社やお店で使っているソフトです。
これからExcelを使っていく上で、大事な事を少し覚えてください。
突然ですが 、もし遠方の人が 『 あなたの家に行きたい 』 と言ったらどうしますか?
そうですね。住所を教えてあげますよね。そうすれば、初めて訪問するところでも簡単に行けますよね。
なに?そんな間単に住所を教えない!ごもっとも。最近物騒ですからね。
でも、そんな事言わないで下さい。前へ進みませんから。
同じ様に Excel にも住所があります。
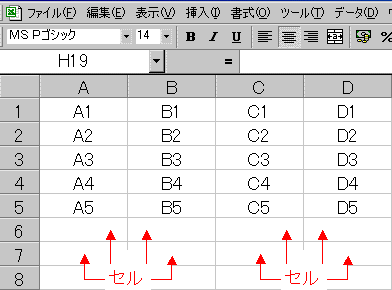 【図1−2】 【図1−2】
上の【図1−2】を見てください。
縦にA1・A2・A3・・ 横にA1・B1・C1・D1・・・ と文字が入っています。
この一つ一つをセルと言います。
(勿論、今皆さんのExcelには何も文字は入っていません。白いままです。)
【図1−2】の一つ一つのセル(A1〜D5)がExcelの住所に成ります。
"A1"と入っている所は、"セル番地A1"に成ります。
同じように"D5"と入っている所は、"セル番地D5"になります。
Excelは、この1枚の紙(シートと言います)に縦65,536・横256のセルが有ります。
このセル一つ一つにパソコン上の住所(A1・A2の様な)が有ります。
この住所は、今後皆さんがExcelを使って計算等をする時に必要に成ります。
(勿論、みなさんは覚える必要はありません。パソコンが勝手にしてくれます。ご安心を (^o^)丿)
簡単でしょ。何も覚える必要がありませんから。
只、Excelには住所(セル番地)がある事だけをご理解ください。
では、次に足し算をしてみましょう。
■ TOPへ
|