現在のデータは、下【図S2−4】の様に成っています。・・よね。大丈夫ですね。
※ 見易くする為に、”A10”〜”E15”の枠線を太く表示しています。
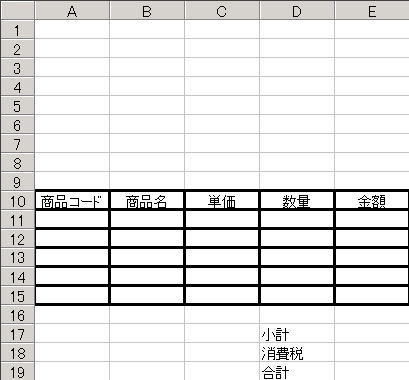 【図S2−4】 【図S2−4】
それでは、今度は上【図S2−4】のセル”E1”に日付を入れてみましょう。
|
|
|
|
|
1. |
セル”E1”をクリックします。 |
|
2. |
メニューバーの<書式(O)> → <セル(E)>をクリックします。 |
|
3. |
出てきた”セルの書式設定”の<表示形式>を選択します。 |
|
4. |
下【図S2−5】の   の順に進めばOKです。 の順に進めばOKです。 |
|
|
※下【図S2−5】の で日付の種類が選択できます。 で日付の種類が選択できます。
今回は、 の中から”平成9年3月4日”を選択します。 の中から”平成9年3月4日”を選択します。 |
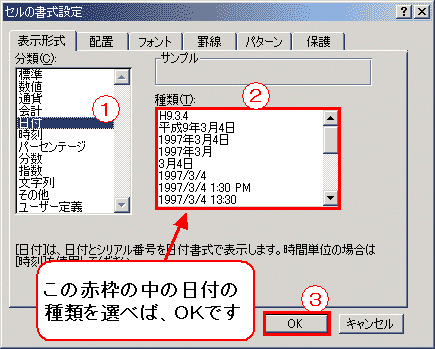 【図S2−5】 【図S2−5】
次に文字の入力方法を”直接入力”にします。”ひらがな入力”からの切り替え方法は、
|
|
|
|
|
|
1. |
文字入力のバーから切り替える方法 → |
|
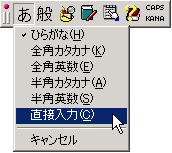 |
|
2. |
キーボードの”半角/全角”キーを押す方法 |
| ※ メーカーによっては、”ALT + 半角/全角”の場合も有ります。 |
|
| 以上のどちらかで切り替える事が出来ます。 |
| もっとも、皆さんはもうご存知ですよね。 |
| ごめんなさい。一応念の為にお話しました。 |
|
|
以上で日付入力の準備ができました。
それでは上【図S2−4】のセル”E1”に”11/1”と入力してみてください。
如何ですか?
”平成○○年11月1日”と表示されましたか。
もし、”11/1”と入力されずに”11・1”と表示されていたら、ひらがな入力のままに成っています。
文字入力のバーを確認してみてください。
■ TOPへ
|