セル枠に二重線が出てきましたので、セルの書式設定の中の罫線タブ(赤丸)に付いて、少しお話します。
ツールバーの中にも  (罫線)アイコンがありますが、色付けや破線指定などは出来ません。 (罫線)アイコンがありますが、色付けや破線指定などは出来ません。
その様な事をする場合に、セルの書式設定の中の罫線タブ(赤丸)が必要に成ります。
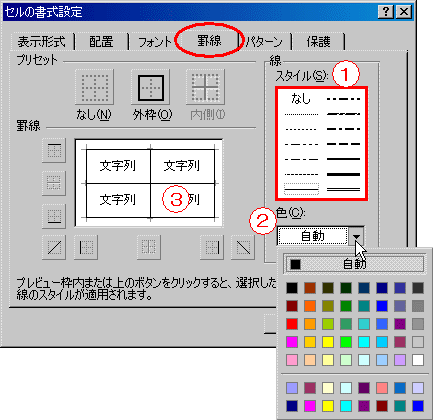 【図10−4】 【図10−4】
上【図10−4】セルの書式設定をご覧下さい。
※ 必ず範囲指定した所のセルに対して可能です。
 の≪スタイル(S)≫の中で、実線・破線・二重線などに変更できます。 の≪スタイル(S)≫の中で、実線・破線・二重線などに変更できます。
 の≪色(C)≫の所の▼をクリックすると、線の色が変更できます。 の≪色(C)≫の所の▼をクリックすると、線の色が変更できます。
(基本は、黒色に設定させれています)
 の≪罫線≫は、下【図10−5】をご覧下さい。 の≪罫線≫は、下【図10−5】をご覧下さい。
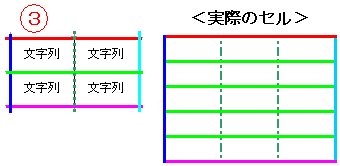 【図10−5】 【図10−5】
左の の≪罫線≫に対して、右が実際のセルが変更できる場所を の≪罫線≫に対して、右が実際のセルが変更できる場所を
色分けしています。
複数のセルを範囲指定しても、内側の縦線・横線は、同じにしかなりません。
もし別々にしようと(色や二十線など)したら、一つづつセルを範囲指定して、
線の変更をする必要が有ります。
(家計簿作成・完)
■ TOPへ   
|