では、家計簿を印刷した状態として、一度見てみましょう。
Excelには、今現在の状態を印刷した場合、どの様に成るかを見られる機能が有ります。
これを印刷プレビューと言います。
ツールバーの  (印刷プレビュー)ボタンをクリックしてください。 (印刷プレビュー)ボタンをクリックしてください。
もしツールバーに印刷プレビューボタンが無いようでしたら、
メニューバーの<ファイル>をクリックすれば、メニューの中に出てきます。
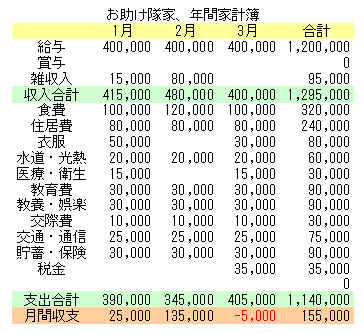 【図9−2】 【図9−2】
上【図9−2】を見てください。これが印刷前の現在の家計簿の状態です。
セルに色は付いていますが、総てセル枠の線が消えていますね。
Excelには、元々セル枠には線は付いていないのです。
皆さんが操作する画面上には、グレーの線が入っていますが
今回の様にセルに色を付けたりするとその色だけが見えています。
■ TOPへ
|