表作成の手順は、大きく分けて二通り有ると思います。(あくまでも私の考え方です)
作る人に因って、考え方・作り方は千差万別です。どれが正解という事は有りません。
基本的には、その人が一番作りやすい方法で良いと思います。
- 上から順番に作っていく場合
- 全体の枠組みから作っていく場合
今回の現金出納帳は、先ずは入力項目や数字を入力する場所(全体の枠組み)から作成します。
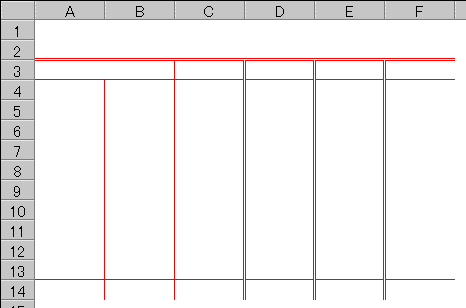 【図GS1-2】 【図GS1-2】
先ずは、上【図GS1-2】まで作ってみましょう。
上【図GS1-2】をご覧になって、何かお感じになりませんか?何か変ですよね。
そうですね。グレーの枠線が消えていますよね。
下【図GS1-3】が元々のグレーの枠線の有る図です。
どちらが見やすい(作業し易い)ですか?
そうですね。上【図GS1-2】ですよね。どうしても、グレーの枠線が有ると見難いですよね。
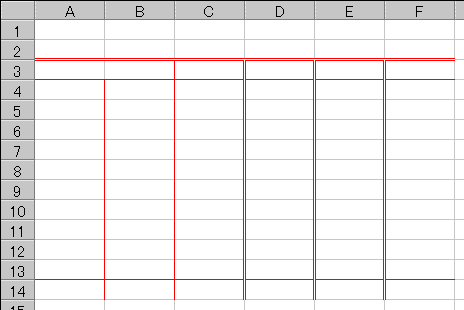 【図GS1-3】 【図GS1-3】
■ TOPへ
|