枠線が消えて見易く成った所で、罫線を引いていきましょう。
今回の罫線は一重線と二重線が有りますから一度には引けませので、一個所ずつ引いていきます。
最初は下【図GS2-1】の様に、セル"A3"〜"F3"までを範囲指定します。
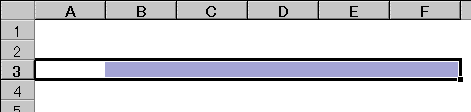 【図GS2-1】 【図GS2-1】
次にセルの書式設定を出します。出し方は、
メニューバーの中の<書式(O)> → <セル(E)> をクリックします。
(Excelの操作の中でも、セルの書式設定は頻繁に使いますから、出し方は覚えましょう)
次に、下【図GS2−2】の 〜 〜 の個所を順番にマウスでクリックしていきます。 の個所を順番にマウスでクリックしていきます。
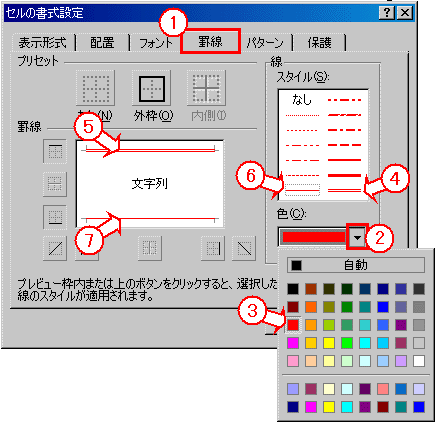 【図GS2−2】 【図GS2−2】
最後に  の下に有る<OK>ボタンをクリックします。 の下に有る<OK>ボタンをクリックします。
以上の操作で下【図GS2−3】の様に罫線が引けたと思います。
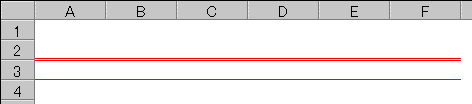 【図GS2−3】 【図GS2−3】
■ TOPへ |