前回せっかくオートSUM  を使ったのに、合計が合わなかったですよね。 (^_^;) を使ったのに、合計が合わなかったですよね。 (^_^;)
よく調べてみましょう。最初が肝心ですから。
その前に、このSUMの意味からお話しします。
正式にはSUM関数と言って、複数のセルの合計を求める仕事をしてくれます。
(オートSUMは、名前の通り自動で連続するセルの合計を出してくれます。)
Excelには、このSUM関数をはじめ約300の関数が有ります。
関数とは、特定の計算を自動的に行うためにあらかじめ定義されている数式の事です。
では本題に戻って、調べてみましょう。下【図5−1】を見てください。
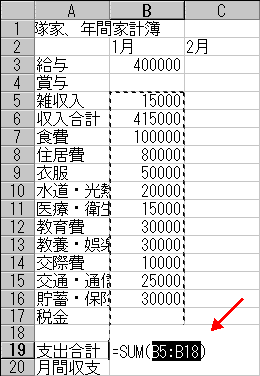 |
前回のセル"B19"をクリックして、オートSUM  ボタンを ボタンを
クリックした状態です。(最後のEnterキーを押す前の状態)
赤矢印の所の数式をよく見てください。
"=SUM(B5:B18)"と成っていますよね。
この数式の意味は、
『B5からB18迄のセルの合計をしますよ』と言っています。
本来支出合計の範囲は、セル"B7"〜セル"B18"迄ですよね。
この範囲指定の違いによって、今回の合計金額が違ってきた訳です。 |
|
|
| 【図5−1】 |
ここでオートSUM  の性格をお話ししますね。 の性格をお話ししますね。
オートSUMは、自分が入っているセル(【図5−1】の場合は、セル"B19")位置に対して、
上または左に数字が入っていたら、その連続するセル合計を求めに行きます。
(一番目に上を見に行き、二番目に左を見に行きます。右と下は無視します)
【図5−1】の場合は、セル"B5"までに連続して数字が入っていますよね。
ですからオートSUM自身は、決して間違いを犯したわけでは無いのです。
(私が間違いを犯しました m(__)m )
先ずここで皆さんに覚えて頂きたい事は、このオートSUMの性格です。
大変便利な機能ですが(おそらくExcelの中でも特に一番良く使う)、
性格を知らずに使うと、とんでもない間違いを犯してしまうという事です。
■ TOPへ
|