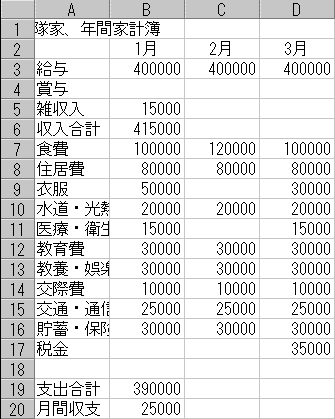 |
1月分の計算が終わった所で、
今度は2月と3月のデータを
左【図6−1】を参考に入力しましょう。
中の数字は、皆さんの環境に置き換えて
入力していって下さい。 |
|
| 【図6−1】 |
2月と3月の入力は、終わりましたね。では、まず収入合計から計算しましょう。
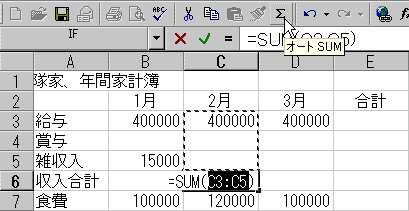 |
|
| 【図6−2】 |
- セル"C6"をクリック
- オートSUM
 をクリック をクリック
今の状態が、上【図6−2】です。"=SUM(C3:C5)"と成っている事を確認できたら、EnterキーでOKです。
できましたか。セル"C6"には、400000(40万)と数字が入ったと思います。。
あたりまえですよね。SUM関数の合計範囲の中には、給与の40万しか数字は無いのですから。
では、なぜ今回SUM関数を使ったのでしょう?
仮に後から、2月に雑収入が8万入ってきたとしましょう。
下【図6−3】を見ながら、一緒に検証してみましょう。
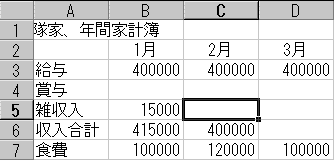 |
-
先ずセル"C5"をクリック
- 80000(8万)を入力します。
- 最後にEnterキーを押します。
|
|
| 【図6−3】 |
如何ですか?理由がお分かり頂けましたか?
そうですね。収入合計も40万から48万に変わりましたよね。
Excelの場合、一旦式を設定しておけば、後からの数字の変更があっても反映してくれるのです。
■ TOPへ
|