今まで金額の表示に、千円単位の桁表示が有りませんでした。
やはり無いと読み辛いものです。
では、桁表示を付けてみましょう。
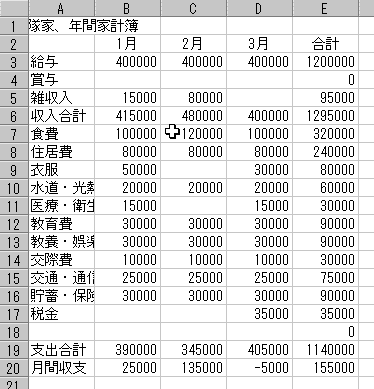 【図7−2】 【図7−2】
上【図7−2】に基づき説明します。
- 先ず千の桁表示を付けたい範囲を指定します(範囲指定と言います)
この場合は、セル"B3"〜"E20"に成ります。範囲指定すると、セルが反転(青色)します。
Excelで何かを行おうとした場合は、必ずと言って良いくらい範囲指定は必要です。
※ 範囲指定すれば、その範囲で同じ作業が一度にできます。
- 次にツールバーに有る
 のアイコンをクリックします。 のアイコンをクリックします。
以上の操作で、範囲指定した所の千単位の桁が表示されます。
もし  のアイコンがツールバーに無い場合は、 のアイコンがツールバーに無い場合は、
メニューバーの中の<書式(O)> → <セル(E)> をクリックします。
下【図7−3】の”セルの書式設定”の画面が出てきます。
図の様に、 → →  → →  → →  と設定すれば、桁表示が出来ます。 と設定すれば、桁表示が出来ます。
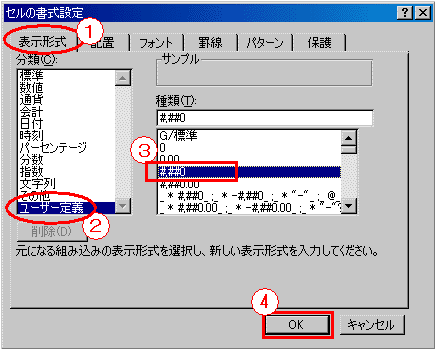 【図7−3】 【図7−3】
■ TOPへ    |