今度は、文字の位置を揃えましょう。
Excelは、標準で文字は左揃え・数字は右揃えに成っています。
先ほど色を付けたセル”A1・B1・C1”の文字をセルの中央へ揃えます。
- 先ほどと同じように、セル”A1”から”C1”をドラッグして、範囲指定します(青く反転します)。
Excelの場合、触りたいセル(色・位置・大きさ など)は必ず範囲指定してから、操作します。
- 次にツールバーの下記アイコンをクリックします。

もしツールバーに位置揃えのアイコンが無い場合は、こちらをご覧下さい。
- 以上で文字が真中へ動いたと思います。
- 同じように”B”列を範囲指定して(”B2”から”B7”)、文字を中央に揃えてください。
次に、単価の列の数字に千の桁表示を付けます。以前お話した”家計簿その5”を参考に桁表示を付けてみてください。
どうですか、出来ましたか?
現在のデータファイルは、下【図S3−5】の様に成っていればOKです。
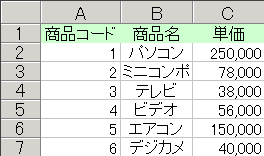 【図S3−5】 【図S3−5】
■ TOPへ
|