罫線が出来た所で、今度は項目の文字を入力していきましょう。
セル"A3"をクリックし、"平成○○年"と入力します。(○○の中は、今年の年度)
次にセル"A3"と"B3"を結合します。
結合方法は、
セル"A3"と"B3"を範囲指定し、ツールバーの中の  (セルを結合して中央揃え)をクリックします。 (セルを結合して中央揃え)をクリックします。
もし  のアイコンが無い場合は、このページをご覧下さい。 のアイコンが無い場合は、このページをご覧下さい。
下【図GS3−5】が結合した後の図になります。
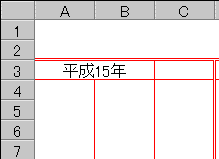 【図GS3−5】 【図GS3−5】
セル"A3"と"B3"の中に入っていた罫線が消えていますよね。
セルの結合をした場合は、この様な形になります。
続いて
- セルC3へ"適用"
- セルD3へ"収入"
- セルE3へ"収支"
- セルF3へ"残高"
と入力します。
■ TOPへ
|